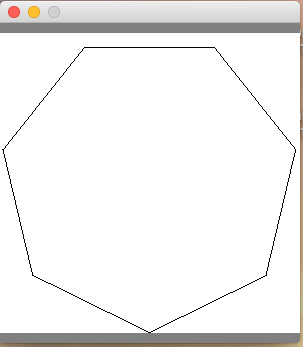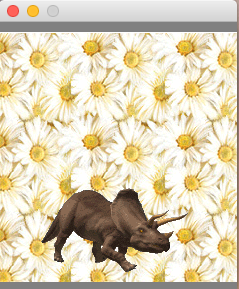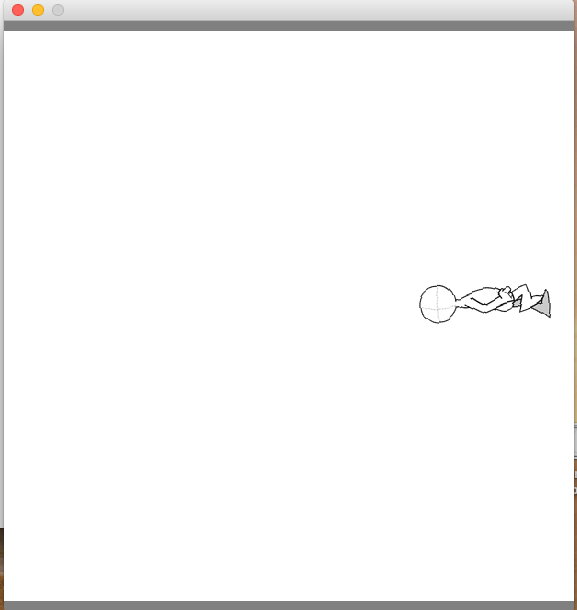Scrountch: une librairie graphique pour débutants
scrountch est une bibliothèque de codes graphiques liée au langage Groovy .
Ces codes donnent un accès simplifié à des fonctionnalités d’ordre graphique destinées à l’apprentissage de la programmation. Le langage recommandé pour utiliser cette bibliothèque est un sous-ensemble de Groovy.
La description de cette version simplifiée du langage Groovy se trouve dans le livre: "introduction à la programmation informatique: principes et enjeux".
Même s’il s’agit d’un outil dont l’objectif est d’abord de sensibiliser à la programmation
on notera que la pratique approfondie de scrountch demande de la concentration et donc se situe un peu au-dessus des utilitaires
purement réservés aux novices (genre Scratch).
On peut donc, dans un premier temps, réaliser des exercices simples (tels qu’ils sont décrits dans l’ouvrage de référence): ce niveau
de scrountch convient à tous les débutants. Ceux qui commencent à se sentir à l’aise peuvent ensuite passer à des niveaux
plus complexes dont les détails sont donnés dans cette notice. On a donc ici un outil avec deux niveaux possibles de prise en main.
Une caractéristique remarquable de scrountch est que ses codes sont automatiquement traduits dans la langue de l’utilisateur.
Les codes d’origines ont des noms Anglais mais un dictionnaire permet leur traduction.
Il y a deux types de traductions:
-
traduction des mots-clefs du langage: ceci concerne les "mots" qui structurent le langage. Ces quelques mots anglais concernent la structuration des codes (
if,while, ..) et les types fondamentaux (int,double,String,…) - C’est donc peu de choses à retenir … mais il est possible de programmer avec une traduction-Par exemple les sources en Anglais utilisent le mot-clef
ifpour aiguiller un comportement du code en fonction d’un test. Le programmeur débutant peut donc utiliser ce mot anglais mais aussi sa traduction qui est_si. (les mots-clefs de structuration ont une traduction qui commencent par le caractère "_" (soulignement): cela permet de les repérer -et d'éviter des conflits de noms avec des variables- échappent à cette règle les mots qui concernent des types et des valeurs:entier, octet, caractère, booléen, Chaine, VRAI, FAUX, NULLet la fonctionafficher)Dans les exemples nous donneront en commentaire l’original en Anglais.
-
traduction des codes eux-mêmes
Dans certains cas (messages d’erreur) il se peut que les noms sous-jacents des codes apparaissent. Pour cette raison ce petit manuel donne à chaque fois les deux noms du code: le nom en Fançais traduit et le nom "réel" .
Pour plus de renseignements sur les traductions voir le chapitre "ressources"
La présentation de cette librairie est progressive: les mêmes fonctionnalités sont présentées plusieurs fois avec des difficultés progressives.
A la fin un programmeur expérimenté pourra se mettre à la programmation orientée objet et enrichir les codes
en se servant des codes graphiques des bibliothèques java.awt (qui servent de base aux codes de scrountch)
Installation
Au lieu d’utiliser la groovyconsole on utilisera un code dérivé nommé scrountchconsole.
Pour déployer cet outil vous devez disposer d’un fichier nommé scrountchConsole.jar: double-cliquez dessus et vous disposez d’une console pour saisir vos codes
et les exécuter.

Ensuite pour des pratiques plus avancés il conviendra d’installer Groovy , de positionner la variable d’environnement GROOVY_HOME ,
et d’utiliser en ressources de fichier scrountch.jar
(ce fichier jar n’est pas exécutable et ne contient pas groovy - comme scrountchConsole.jar -). Cette organisation permet alors
de générer de petites applications autonomes qui peuvent être lancées en dehors de la console.
|
Note
|
Les textes que vous tapez sans cette console peuvent être exécutés. Quelques commandes à connaître (les menus ne sont pas encore traduits: toutes nos excuses):
Pour les utilisateurs avancés nous conseillons la création d’un répertoire |
Point important : la sous-fenêtre des résultats affiche aussi les messages d’erreurs. La compréhension de ces messages peut s’avérer difficile consulter alors ce chapitre
|
Note
|
Il est également possible de lancer la console La commande est alors: l’avantage de cette approche est qu’elle permet de lancer l’exécution avec des variables d’environnement: voir ICI |
Prise de contact: les fenêtres et les contextes graphiques
Une fenêtre graphique: le Cadre
Les fonctions principales de la bibliothèque de codes scrountch étant de nature graphique notre premier objectif sera
de générer une fenêtre nous permettant de dessiner.
En voici un exemple (avec la charte graphique des fenêtres Mac: si vous êtes sur un autre système la fenêtre apparaitra avec une autre charte graphique)
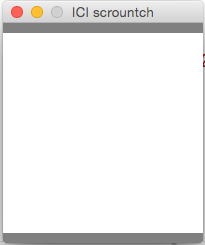
Sur la console le code à exécuter:
Cadre cadre = créerCadre("ICI scrountch", 200,200)|
Note
|
L’exécution affiche sur la console une trace de l’objet créé: Cette trace donne les caractéristiques réelles de l’objet créé (par exemple le type réél est |
Ce qui nous intéresse est le résultat concret de l’exécution: l’apparition d’une fenêtre sur l'écran.
On a un objet de type Cadre (traduction du nom réel SFrame).
Cette fenêtre a un titre (ici "ICI scrountch") et une certaine dimension (nota: on ne peut pas retailler cette fenêtre). Quand on cliquera sur l’icone de fermeture de la fenêtre dans le bandeau la fenêtre disparaitra et, au bout d’un petit laps de temps, le programme s’arrétera.
Dans la fenêtre elle-même on trouvera deux petites bandes gris-foncé (leur rôle sera précisé plus tard) et, au centre un panneau avec un fond clair. Ce panneau sera l’espace dans lequel les programmes vont dessiner.
L’espace de dessin: le Canevas
Le panneau central d’un Cadre est le canevas dans lequel on va dessiner.
Ses dimensions s’expriment en Points graphiques. Dans toute la suite de ce document toutes les dimensions seront exprimées en points.
Dans l’exemple précédent on avait un Canevas (nom réel: Cell) de taille 200x200 points.
Donc notre appel de créerCadre("ICI scrountch", 200,200) signifie une demande de création d’un Cadre avec un bandeau qui affiche "ICI scrountch" et qui
contient un canevas de 200 points de large par 200 points de haut (la largeur est le deuxième argument ,et la hauteur le troisième).
On peut obtenir ce Canevas par ce code :
Cadre cadre = créerCadre("ICI scrountch", 200,200)
Canevas fondDessin = cadre.canevas()Ici la deuxième ligne du code veut dire à peu près ceci: "on a un cadre et on lui demande de nous donner son canevas"
cadre.canevas(). (Effectivement: si on avait créé deux cadres, chacun a un canevas, et alors il faudrait faire Canevas autreDessin = cadre2.canevas()
pour obtenir le contenu du Cadre que nous aurions nommé cadre2)
|
Note
|
L’exécution affiche sur la console une trace de l’objet créé: (Nous ne reviendrons plus sur ces traces) |
Un Canevas sert à dessiner des objets graphiques (c’est d’ailleurs le nom d’un type: ObjetGraphique -nom réel GraphicObject-).
On va disposer des objets graphiques dans le canevas et il va les dessiner.
Commençons par un objet graphique qui contienne une image. Voici un code:
ImageGraphique image = imageDepuisURL("file:scrountchIcon.png");On peut ainsi charger une image au travers du Web (trouvez une image avec une adresse http://…. mais pas avec https:…)
Et maintenant un programme complet qui dispose cette image dans le Canevas :
Cadre cadre = créerCadre("scrountch Image", 200,200)
Canevas fondDessin = cadre.canevas()
ImageGraphique image = imageDepuisURL("file:scrountchIcon.png")
fondDessin.ajoutGraphique(image)Si on dispose de l’image dans le répertoire courant on obtient alors une fenêtre qui affiche cette image:
![]()
Canevas et objets graphiques
Système de positionnement
Dans un Canevas on dispose des objets graphiques en les positionnant à des coordonées exprimées en points.
L’origine des coordonnées (point 0,0) se situe dans le coin supérieur gauche. Et l’axe des y se dirige vers le bas
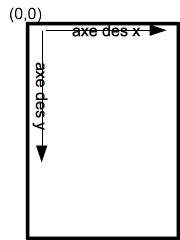
Dans l’exemple précédent l’image était automatiquement disposée au centre. Mais on peut aussi créer une image graphique avec un ancrage particulier.
Exemple:
// imageDepuisFichier charge un fichier sans passer par une URL
// Ici l'image est au centre
ImageGraphique fond = imageDepuisFichier("marguerites.png")
// Ici l'image sera en coordonnées 100 100
ImageGraphique duke = imageDepuisFichier("duke2.gif", 100,100)
Cadre cadre = créerCadre(fond.largeurInitiale(), fond.hauteurInitiale())
Canevas dessin = cadre.canevas()
// l'ordre dans lequel on ajoute les graphiques
// sera l'ordre dans lequel le dessin s'opérera
dessin.ajoutGraphique(fond)
dessin.ajoutGraphique(duke)Le résultat de l’exécution:
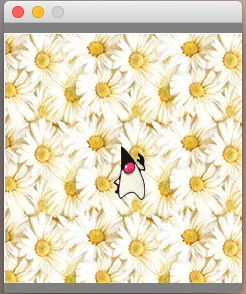
(remarque: ici l’image de "duke" -mascotte des programmeurs Java- est rectangulaire mais son fond est transparent, donc on ne voit pas le rectangle englobant l’image et on voit le fond en transparence)
Formes graphiques
Dans un Canevas on peut aussi dessiner des formes géométriques comme des rectangles, des cercles, etc.
Pour ce faire on va créer des données de type FormeGraphique (nom réél: GraphicShape).
Exemple:
entier coorX = 10
entier coorY = 20
entier largeur = 75
entier hauteur = 25
FormeGraphique unRectangle = créerRectangleGraphique(coorX, coorY, largeur, hauteur)Ce qui après disposition donnera:
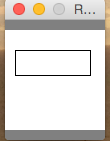
Une première sélection de Formes Graphiques:
-
FormeGraphique uneEllipse = créerEllipseGraphique(coorX, coorY, largeur, hauteur): ici le arguments donnent les coordonnées et les dimensions du rectangle englobant l’ellipse à dessiner (qui peut être un cercle quand les dimensions sont identiques) -
FormeGraphique uneLigne = créerLigneGraphique(coorX, coorY, largeur, hauteur): ici aussi les arguments concernant le rectangle englobant la ligne (la ligne est une diagonale de ce rectangle).
Image, échelle, introduction à l’animation
On peut avoir besoin d’afficher une image en ne conservant pas ses dimensions d’origine (mais en conservant ses proportions). On peut donc appliquer un rapport de réduction (ou d’aggrandissement) -appelé ici "échelle"-
Ce rapport d'échelle peut être spécifié à la création … mais il peut aussi être changé avant tout affichage!
D’abord la fixation d'échelle à la création de l’image Graphique. L'échelle s’exprime comme un pourcentage:
// image centrée, échelle 100
ImageGraphique image1 = imageDepuisFichier(nomDuFichier)
// image en coorX, coorY, échelle 100
ImageGraphique image2 = imageDepuisFichier(nomDuFichier, coorX, coorY)
// image centrée, échelle initiale 50%
ImageGraphique image3 = imageDepuisFichier(nomDuFichier, 50)
// image en coorX, coorY, échelle initiale 50%
ImageGraphique image4 = imageDepuisFichier(nomDuFichier, coorX, coorY, 50)(on remarquera que la même fonction peut exister avec des paramètres différents - on appelle cette propriété surcharge-)
On peut aussi opérer un changement d'échelle en cours d’exécution:
ImageGraphique image = imageDepuisFichier(nomDuFichier)
dessin.ajoutGraphique(image)
// on attend 500 millièmes de seconde
pause(500)
// on demande 80% de l'image
image.changerEchelle(80)
// on demande au dessin de se repeindre
dessin.repeindre()Retour sur les formes graphiques, le cas de la Tortue
En réalité les données de type FormeGraphique qui sont créées par des fonctions comme créerRectangleGraphique, créerEllipseGraphique , etc.
sont réalisées en deux phases:
-
on crée d’abord une "forme de base" comme un rectangle ou une ellipse (ce sont des données standard des codes
java.awt) -
on met cette "forme de base" dans une
FormeGraphique
Pourquoi cet emballage dans FormeGraphique? Parce que ça nous permet de spécifier des éléments supplémentaires pour dessiner ces formes: la nature et l'épaisseur
du trait, la couleur du trait, la nature du remplissage etc. Nous verrons ces détails plus tard.
Donc au lieu de programmer créerRectangleGraphique vous auriez pu décomposer le code en deux opérations:
// le type RectangleD est un rectangle avec des mesures qui s'exprime avec des valeurs double
RectangleD rectangleDeBase = créerRectangle(largeur, hauteur)
FormeGraphique rectangleDécoré = créerFormeGraphique(rectangleDeBase,coordX, coordY, autres paramètres de dessin)Ici on a créé un rectangle de base d’une largeur et hauteur donné et on l’a positionné en coordX, coordY.
On aurait pu le positionner par défaut en écrivant: créerFormeGraphique(rectangleDeBase) ici le rectangle aurait été positionné au centre du Canevas …
Mais il y a un petit mais: nous verrons ultérieurement que la notion de centre peut être comprise de deux manière différentes quand on gère des FormeGraphiques.
Une forme de base intéressante est la Tortue. Le nom de cette donnée est directement dérivé d’un code appartenant à l’histoire de la programmation:
la "tortue" du langage Logo.
Une "tortue" est un petit animal imaginaire qui se déplace dans l’espace de dessin en laissant une trace derrière lui. La programmation d’un dessin se résume alors à des ordres de déplacement donnés à la "tortue".
Initialement quand on crée une "tortue" à un point donné du dessin elle a la "tête" tournée vers l’axe des X.
Donc pour dessiner un rectangle:
Tortue tortue = créerTortue()
tortue.avancer(200)
tortue.tournerADroite(90)
tortue.avancer(100)
tortue.tournerADroite(90)
tortue.avancer(200)
tortue.tournerADroite(90)
tortue.avancer(100)
//FormeGraphique tortueGraphique = créerFormeGraphique(tortue, recentrer(), recentrer())
FormeGraphique tortueGraphique = formeGraphiqueCentrée(tortue)
canevas.ajoutGraphique(tortueGraphique)On pourrait objecter que c’est un moyen bien "tortueux" pour créer un rectangle … mais nous verrons en exercice que la tortue peut s’avérer très utile pour certains
dessins. De plus la tortue sait tournerAGauche, sauter, ou même avancer avec un chemin courbe; la programmation avec une tortue permet de réaliser
des formes très étonnantes (par exemple des formes en flocon de neige ou des fractales: faire une recherche d’images "programming shapes with turtle" -notre "tortue" ne pourra
pas réaliser tous ces dessins car elle n’a pas la possiblité de changer de couleur en cours de route mais elle sait déjà faire beaucoup-)
Autre remarque sur ce code: le positionnement centré conseillé s’obtient par une méthode de création particulière:
formeGraphiqueCentrée (on peut aussi le faire en donnant comme position en x, y des appels de la fonction recentrer() )
la raison de cette technique pour la tortue sera expliquée un peu plus loin.
Le centrage des formes graphiques
Il s’agit d’un détail que vous pouvez sauter en première lecture mais il existe deux façons différentes de centrer une forme graphique.
Cela vient du fait que l’on peut définir des "formes de base" (Shape en anglais) avec des coordonnées d’origine.
Prenons un exemple avec un Rectangle pour commencer:
RectangleD rectangle = créerRectangle(10,10, 60,40)
FormeGraphique graphique = créerFormeGraphique(rectangle,0,0)
/// ... etc.Donnera à peu près ceci:
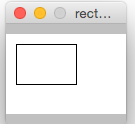
Par rapport aux coordonnées 0,0 le rectangle est décalé de son origine en 10, 10
Maintenant si on "centre" par défaut la forme graphique on a ce code:
RectangleD rectangle = créerRectangle(10,10, 60,40)
FormeGraphique graphique = créerFormeGraphique(rectangle)
/// ... etc.
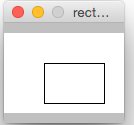
Ici le rectangle est décalé de 10,10 par rapport à la position qu’il occuperait s’il était au centre!
Ce qui veut dire par exemple que si on a ce code :
RectangleD rectangle = créerRectangle(-10,-10, 60,40)
FormeGraphique graphique = créerFormeGraphique(rectangle)
/// ... etc.On aura:
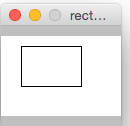
Donc un décalage négatif par rapport au centre.
Maintenant si on réalise ce code:
RectangleD rectangle = créerRectangle(-10,-10, 60,40)
//FormeGraphique graphique = créerFormeGraphique(rectangle, recentrer(), recentrer())
FormeGraphique graphique = formeGraphiqueCentrée(rectangle)
/// ... etc.On aura:
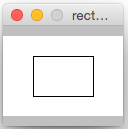
Ici le rectangle est recentré. Pourquoi dans ce cas avoir un rectangle avec des coordonnées négatives?
Effectivement ça ne semble pas très logique …. mais si vous opérez avec une Tortue (ou avec d’autres formes graphiques)
il est très facile de se retrouver avec des parties du dessin en coordonnées négatives par rapport à l’origine!
Et c’est pour cette raison qu’il est plus raisonnable de recentrer la tortue par:
formeGraphiqueCentrée(tortue)Ici on force le recentrage d’une forme complexe qui peut avoir des points en coordonnées négatives.
Autre forme possible de ce centrage avec des indications particulières de position:
créerFormeGraphique(tortue, recentrer(), recentrer())Traces
Dès que vos codes deviennent un peu complexe vous pouvez désirer mettre des traces pour "visualiser" le déroulement de votre code.
Bien entendu vous pouvez rajouter des afficher ( nom d’origine: println) de messages dans vos codes … et les enlever ensuite.
Une meilleur statégie est de mettre en place des traces qui resteront dans votre code et qui seront activées ou désactivées.
Quand vous progresserez plus avant en programmation vous apprendrez à vous servir d’un système de logging mais en attendant scrountch
vous permet de mettre en place des traces simplifiées.
Il faut distinguer les codes qui spécifient les messages de trace des codes qui les activent.
// mise en place d'une trace
trace("hauteur "+ hauteur, "graphique")Ici la fonction a deux arguments: un message et un "domaine de trace" librement défini par le programmeur (ici "graphique")
Pour permettre à ces traces d’apparaître il faudra avoir quelque part dans le code:
activerTraces("graphique")on peut activer plusieurs domaines:
activerTraces("graphique", "calculs")pour tout arréter:
stopTraces()Un petit détail technique (specifique à Groovy) : on peut mettre dans une chaîne de message une référence sur une variable avec une syntaxe partciulière:
double total
...
trace( "montant = $total", "calculs")Déplacements, rotations
Les coordonnées d’ancrage
Les "objets" de type FormeGraphique ou ImageGraphique sont créés
-
soit avec des coordonnées "d’ancrage" explicites:
créerRectangleGraphique(ancrageX, ancrageY, largeur, hauteur);imageDepuisFichier(nomfichier, ancrageX, ancrageY)On retrouve le même dispositif pour les
ChaineGraphiques:ChaineGraphique chaîne = créerChaineGraphique("Bonjour tout le monde!", ancrageX, ancrageY) -
soit automatiquement disposées au centre (pour les
ImageGraphiques et lesChaineGraphiques et avec des principes particuliers pour lesFormesGraphiques (voir chapitre précédent sur le centrage des formes graphiques)// sera "ancrée" au centre du Canevas ChaineGraphique chaîne = créerChaineGraphique("Bonjour tout le monde!")
Lors des opérations de dessin au sein d’un Canevas on pourra décider de modifier l’emplacement où l’objet graphique est effectivement tracé.
Lorsqu’un Canevas est "repeint" (par ex. par fondDessin.repeindre()) le système graphique peut "transformer" le dessin de l’objet graphique.
Il peut opérer (dans l’ordre):
-
une translation
-
une déformation
-
une rotation
La déformation étant plus compliquée nous n’en parlerons que dans le chapitre concernant les opérations avancées
translations
Sur tous les objets graphiques on peut opérer des translations par l’invocation de translation(nbPointsEnX, nbPointsEnY). par exemple:
// 10 points vers la gauche, 20 points vers le bas
// on peut utiliser des nombres négatifs
image.translation(10,20)Les translations sont cumulatives: si on appelle deux fois image.translation(10,10) le dessin se fera avec une translation de 20,20.
Pour annuler les translations (et revenir au point d’ancrage)
// en anglais : image.home()
image.retour()Pour annuler l’accumulation des translations (et fixer une nouvelle translation)
// réinitialisée pour un déplacement de x et y points
image.reinitTranslation(x,y)déplacements sur un axe
C’est une autre forme de translation.
On fixe une direction (par un angle) et ensuite on opére des déplacements en suivant cette direction.
Sur tous les objets graphiques on peut spécifier une "direction".
// on prend une direction de 45° dans le sens des aiguilles d'une montre
monObjetGraphique.direction(45)
// même chose mais avec un déplacement initial exprimé en points
autreObjetGraphique.direction(60, 50)rotations
Au moment du dessin d’un objet graphique on peut opérer des rotations une fois que les translations et déformations ont été exécutées. Il existe deux types de rotations qui sont exclusives l’une de l’autre.
-
les rotations autour du centre
-
les rotations autour du "coin" supérieur gauche.
Où se trouvent ces points de rotation?
En fait tous les objets graphiques ont un rectangle englobant (le plus petit rectangle qui peut englober la figure ou l’image ou la chaîne). Une fois l’objet graphique déplacé (par translation) ou deformé (nous n’avons pas expliqué comment) le système calcule le rectangle englobant et opére la rotation demandée.
Les rotations s’expriment en degrés dans le sens des aiguilles d’une montre et sont cumulatives.
Prenons un exemple avec des ImageGraphique:
// image va basculer autour du centre d'un angle de 45°
// dans le sens des aiguilles d'une montre
image1.rotationCentrée(45)
...
// ici on accumule: l'image va basculer de 90°
image1.rotationCentrée(45)
...
// ici l'image ne va plus tourner autour de son axe
image1.annulerRotations()De la même manière on peut accumuler des rotation sur le "coin" origine:
// rotation autour de l'angle supérieur gauche du rectangle englobant
image2.rotationCoin(-45)Attention: quand on commence à accumuler des rotations d’un type donné c’est une erreur de demander une rotation d’un autre type!
(il faut lancer annulerRotations() d’abord).
Attention: l’algorithme actuel des rotations centrées souffre d’une petite anomalie: dans le cadre d’une animation il peut y avoir un léger balancement de la position du centre. Ce défaut sera corrigé dans une version ultérieure
Cadres avec canevas multiples et bandeaux
Jusqu'à présents nous n’avions considéré que des Cadres avec un seul Canevas.
En fait il est possible de générer des objets Cadre qui contiennent plusieurs Canevas.
Un premier exemple:
// on crée 3 canevas de 100x100
Cadre cadre = créerCadre("vecteur de Cadres", 100, 100, 3)
Canevas dessin1 = cadre.canevas(0)
Canevas dessin2 = cadre.canevas(1)
// etc...Les canevas sont numérotés comme dans des tableaux (l’index commence à zéro).
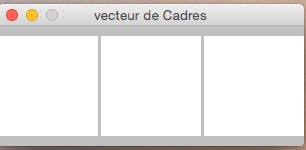
Il est aussi possible de générer des damiers en deux dimensions:
Cadre cadre2 = créerCadre("damier", 100, 100, 4, 3)
Canevas dessin0ligne3 = cadre.canevas(3,0)On a ici un damier de 4 lignes et 3 colonnes de Canevas de 100x100.
|
Attention
|
Attention
Dans la plupart des codes graphiques les paramètres de position sont dans l’ordre X , Y. Dans tout ce qui touche les index tableaux c’est l’ordre ligne/colonne qui s’impose. On a: |
Voici donc un damier (avec en supplément des éléments dans les bandeaux)
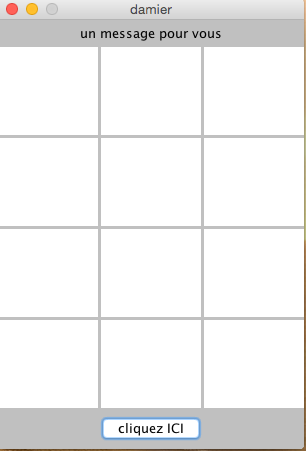
Dans l’image ci-dessus on a aussi ajouté des éléments dans les bandeaux "Nord" (en haut) et "Sud" (en bas).
L'élément qui affiche simplement un message est un Label et le bouton un Bouton.
Label label = créerLabel("un message pour vous")
Bouton bouton = créerBouton("action","cliquez ICI")
cadre2.ajouterAuNord(label)
cadre2.ajouterAuSud(bouton)Pour retirer des éléments d’un bandeau il faut utiliser retirerDuNord ou retirerDuSud.
On remarquera que pour créer un bouton il faut deux chaînes: le deuxième argument est ce que va s’afficher comme invite sur le bouton
et le premier est une identification du bouton. Pouquoi faut-il donner un nom à un bouton? C’est ce que nous allons voir en parlant
de la gestion des évènements; en d’autre termes: que se passe-t-il quand on "clique" sur un bouton? (ou quand on "clique" sur un Canevas?).
La gestion des "événements" est importante si l’on veut gérer des jeux (qui se déroulent soit dans un Canevas soit dans plusieurs).
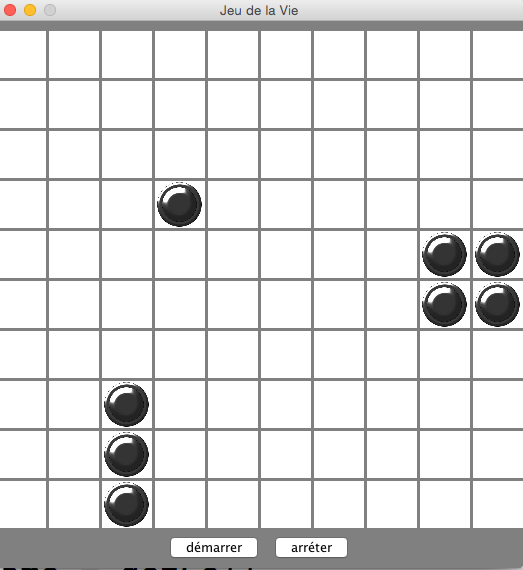
Evénements
Un "événement" correspond à une action de l’utilisateur qui interagit avec l’interface graphique.
Pour simplifier nous allons uniquement nous intéresser aux "clics" de la souris (et pour simplifier encore plus nous ne regarderons pas si il y a double-clic ou clic-droit/clic-gauche)
Prenons d’abord le "clic" sur un bouton: il est possible d’associer un comportement à un clic.
Ce comportement sera défini dans une fonction et il faudra associer cette fonction au bouton.
Ceci se fait au moyen d’une spécificité de Groovy: les fonctions anonymes
Prenons un exemple de code situé dans un script scrountch :
def boutonTourneur(Chaine nomFichier) {
ImageGraphique imageGraphique = imageDepuisFichier(nomFichier)
// un "truc" qui donne une approximation de la taille nécessaire
entier dim = 5 + Math.hypot(imageGraphique.hauteurInitiale(), imageGraphique.largeurInitiale())
Cadre cadre = créerCadre("Rotations 45", dim, dim)
Canevas canevas = cadre.canevas()
Bouton bouton = créerBouton("rotation", "Cliquez pour 45°")
cadre.ajouterAuSud(bouton)
canevas.ajoutGraphique(imageGraphique)
bouton.siClic({ // fonction "anonyme": fermeture
imageGraphique.rotationCentrée(45)
canevas.repeindre()
})
}
boutonTourneur("duke0.gif")On a passé un bloc de code en argument de siClic du bouton.
Ce bloc représente une fonction anonyme; une Fermeture (Closure en Anglais).
Il s’agit d’un dispositif de programmation assez avancé qu’on ne retrouve pas dans tous les langages.
(Ici le terme "fermeture" marque le fait qu’on a un code qui "emprunte" des variables au code englobant).
On aurait pu écrire le code ci-dessus de la manière suivante:
Fermeture fermeture = {
// variables empruntées au code englobant
imageGraphique.rotationCentrée(45)
canevas.repeindre()
}
bouton.siClic(fermeture)Chaque fois que le bouton sera "cliqué" le code de la Fermeture sera exécuté.
De la même manière on peut invoquer siClic sur un Canevas et on déclenchera une action chaque fois
que l’on cliquera sur ce canevas.
On aimerait toutefois disposer de plus d’information quand un tel "clic" se produit. Par exemple: à quel endroit?
Dans le cas du Canevas on peut fournir à siClic une fonction anonyme avec 3 paramètres.
Ce qui suppose que l’on sache définir une telle fermeture: il y a une syntaxe particulière:
canevas.siClic(
{ Canevas cible, entier x, entier y ->
// code qui exploite x et y : l'endroit où la souris a cliqué
})Donc ici on a une syntaxe spéciale avec:
{ liste des paramètres ->
code
}On remarquera que le premier paramètre est le Canevas sur lequel on a cliqué.
C’est pratique si la même fermeture est enregistrée sur plusieurs Canevas
Pour plus de détails voir La documentation détaillée et, en particulier, le code qui permet d’annuler un "Veilleur" de ce type.
D’ailleurs si on a un Cadre qui dispose de plusieurs Canevas il est possible
d’enregistrer le même code auprès de tous les Canevas.
Fermeture fermeture = { Canevas cible, entier x, entier y ->
//code: dans ce cas ces coordonnées s'ajouterons aux coordonnées x, y.
//Le centrage est particulièrement délicat
}
cadre.siClicSurTous(fermeture)Note: il est possible d’avoir sur un bouton un code avec paramètre:
Fermeture fermeture = { Chaine nomBouton ->
// code
}
bouton1.siClic(fermeture)
bouton2.siClic(fermeture)C’est ici que le premier argument de créerBouton (l’identification) est utilisé.
Courbes et fonctions
Puisque maintenant on sait manipuler des fonctions en tant que données (que l’on peut passer en paramètre)
on peut faire appel à des utilitaires scrountch permettant de dessiner des courbes sur un Canevas.
A la base il y a trois façons de dessiner des courbes:
-
point par point
-
avec une courbe continue
-
avec un histogramme
Voici un exemple de la même courbe réalisée de ces trois manières (dans un des cas on a rajouté des axes):
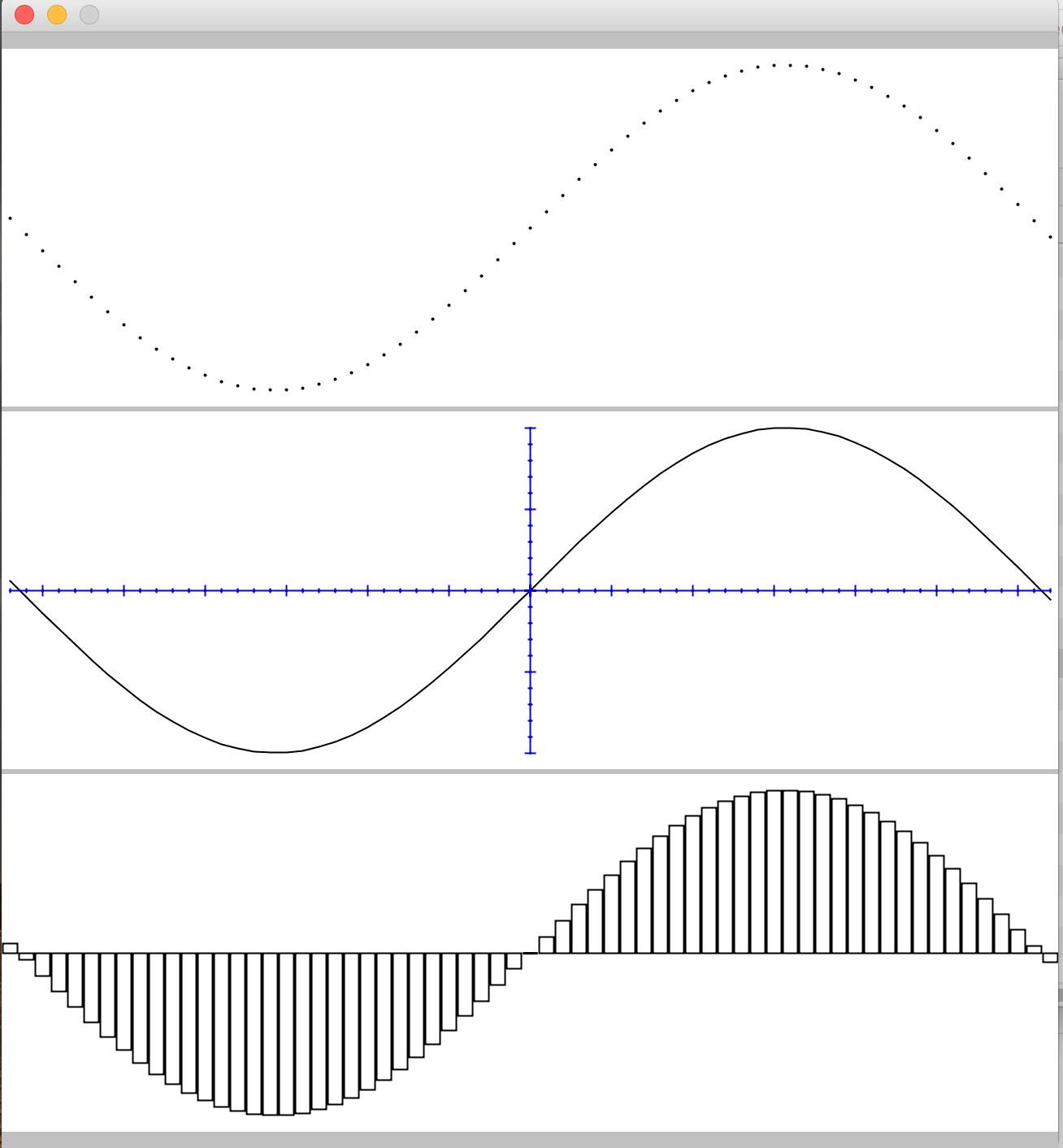
Un exemple de code :
Forme courbe = courbeParPoints(-3.20,+3.20,-1, +1, 0.1, 100, {double x -> Math.sin(x)})
FormeGraphiqe courbeGraphique = formeGraphiqueCentrée(courbe)Pour toutes les courbes les arguments sont:
-
la valeur minimum de x (ici
-3.20) -
la valeur maximum de x (ici
3.20) -
la valeur minimum de y (ici
-1). Point important: on notera que les Y sont dessinés comme dans les courbes classiques (les coordonnées "vers le haut" au lieu des coordonnées "vers le bas" utilisées dans les dispositions graphiques) -
la valeur maximum de y (ici
1) -
la fréquence de l'échantillonage: c’est à dire l’intervalle entre deux calculs de
y(ici x est incrémenté de0.1pour chaque calsul de y). Ici l’intervalle est régulier mais nous verrons ultérieurement qu’il est possible de le faire varier (par exemple pour adopter une échelle logarithmique). -
l'échelle d’affichage (ici
100donc les valeurs sont multipliées par 100 pour affichage) -
la fonction à éxécuter pour chaque calcul (ici
{double x → Math.sin(x)}). Si le résultat du calcul sort des bornes (supérieur au Y maximum ou inférieur au Y minimum) le point de sera pas dessiné.
Il est vivement conseillé de centrer la forme obtenue (à moins de bien en maitriser les coordonnées).
Pour créer une courbe continue:
Forme courbe = courbe(-3.20,+3.20,-1, +1, 0.1, 100, {double x -> Math.sin(x)})(Attention toutefois: il ne s’agit pas d’une vraie courbe continue mais d’un tracé résultant de la concaténation de petites droites; si l’intervalle d'échantillonnage est trop grand on verra apparaître cette succession de droites)
Pour un histogramme:
Forme histo = histogramme(-3.20,+3.20,-1, +1, 0.1, 100, {double x -> Math.sin(x)})(note: on a la possibilité de dessiner des histogrammes très sophistiqués, toutefois ces codes sont réservés à des programmeurs ayant déjà acquis de l’expérience)
Tracé des axes
On peut rajouter des objets graphiques représentant des axes. Il faudra prendre toutefois des précautions de taille et de positionnement pour que les axes et les courbes aient bien les mêmes origines.
On peut créer un jeu d’axes simples … mais il est conseillé d’avoir les même paramètres que les courbes associés:
//axes (minX, maxX, minY, maxY, échelle)
Forme axes = axes(-3.20,+3.20,-1, +1, 100)
FormeGraphiqe courbeGraphique = formeGraphiqueCentrée(axes)Les axes gradués :
//axes (minX, maxX, minY, maxY, échelle, intervalle graduation)
Forme axes = axesGradués(-3.20,+3.20,-1, +1, 100, 0.1)Axes gradués avec des graduations mineures et majeures
//axes (minX, maxX, minY, maxY, échelle, intervalle graduation, graduation majeur toutes les N graduations -ici 5-)
Forme axes = axesGradués(-3.20,+3.20,-1, +1, 100, 0.1, 5)A FAIRE: graduations fonctionnelles (par ex. logarithmiques)
Aspects avancés
EN COURS DE REDACTION
Programmation à objets et détails du dessin
A partir de maintenant nous allons nous orienter vers un autre style de programmation: la programmaton "à objet".
En fait, comme monsieur Jourdain, vous la pratiquiez sans forcément le savoir: quand on écrit
cadre.canevas()On demande un canevas à un cadre particulier (on pourrait en demander un à un autre Cadre nommé cadre2 et cadre2.canevas() nous donnerait un autre Canevas)
Dans ce contexte on dira (et en fait on a déjà dit) que les variables Cadre cadre et Canvas dessin étaient des "objets"
auxquels on va demander des services. On peut, par exemple, demander à dessin de rajouter un objet graphique en écrivant dessin.ajoutGraphique(imageGraphiqe1)
Donc petit à petit nous allons utiliser des éléments d’une librairie graphique de base qui s’appelle java.awt (d’ailleurs scrountch est lui même bâti
sur cette librairie et c’est pour cela que nous allons petit à petit mélanger les deux types de codes.
Couleurs
Les premières données que nous allons emprunter à java.awt sont des objets couleur: le nom du type est Color (et oui maintenant nous allons
aussi utiliser des noms anglais au lieu des noms français qui "cachaient" jusqu'à présent les vrais noms des codes)
Un premier essai:
import java.awt.Color
//Cadre cadre = new Cadre("couleur",150,150)
Cadre cadre = _creation Cadre("couleur",150,150)
Canevas canevas = cadre.canevas()
canevas.arrièrePlan(Color.YELLOW)
canevas.repeindre()Ce qui donne à l’affichage:
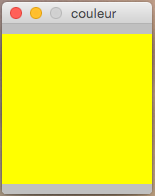
Dans ce code:
-
On utilise une constante prédéfinie (
Color.YELLOW) qui est liée à la classeColor -
pour avoir la possibilité d'écrire
Color(nom simplifié de la classejava.awt.Color) on met en début de fichier une déclaration (ça s’appelle une directive) qui indique que l’on va utiliser ce nom simplifié:import java.awt.Color -
on a demandé au
canevasd’avoir une couleur de fond jaune (via l’invocation dearrièrePlan-setBackGrounden Anglais-). De la même manière on pourrait doter leCanevasd’une couleur par défaut pour les tracés:canevas.couleurTracé(Color.RED)par exemple -le "vrai" nom estsetForeground)
Si la classe java.awt.Color offre quelques couleurs standard il vous est possible de définir votre propre couleur.
Exemple: Color doré = new Color(212,175,55)
(ou en traduisant: Color doré = _creation Color(212,175,55))
Ici:
-
On a créé une couleur (RGB: red/green/blue) par l’invocation d’un constructeur : opération
new(traduit par_creation) -
Les paramètres sont des entiers entre 0 et 255. Dans l’ordre: rouge, vert, bleu. On peut aussi rajouter un facteur de transparence en 4° argument. Ainsi
new Color(0,0,0,0)créera une couleur complètement transparente (255 indiquerait une couleur complètement opaque).
Il est possible de dessiner un objet graphique avec d’autres couleurs que celles fixées par défaut dans le Canevas support du dessin. Cette couleur peut-êter fixée au moment de la création ou changée en cours de route:
-
Pour une
ChaineGraphiqueon peut la créer au moyen d’une des "fabriques" (fonction de création) qui prend un paramètreColor. Par exemple:ChaineGraphique message = créerChaineGraphiqe("Bonjour!", Color.RED)On peut aussi changer la couleur après création:
message.couleurTracé(Color.BLUE) -
Pour une
FormeGraphiquetout dépend du mode de création:-
si on veut changer la couleur après création on peut aussi faire:
laForme.couleurTracé(Color.GREY) -
pour avoir une couleur de tracé à la création il faut passer par la création en deux étapes!
-
import java.awt.Color
// on crée d'abord la forme de base
RectangleD rectangle = créerRectangle(1,1, 40, 50)
// et on l'intègre dans un ensemble complet FormeGraphique
FormeGraphique laForme = créerFormeGraphique(rectangle, Color.BLUE)Remplissage
Dans le cas des FormeGraphique il est possible de spécifier un remplissage.
Attention toutefois si la "forme de base " n’est pas fermée (un arc, une tortue qui ne revient pas au point de départ,…) il n’est pas garanti que le remplissage s’opére selon vos voeux!
Ce remplissage peut être une couleur (Color):
-
FormeGraphique laForme = créerFormeGraphique(rectangle, Color.BLUE, COLOR.RED)créera un rectangle bleu rempli de rouge -
laForme.remplissage(Color.RED)remplira la forme graphique du rectangle (après création: on change la couleur de remplissage).
Ce remplissage peut être aussi plus sophistiqué en utilisant un objet de type Paint (peinture).
Ici il va vous falloir aller lire la documentation des classes de java.awt
qui sont des "peintures": GradientPaint, LinearGradientPaint, MultipleGradientPaint, RadialGradientPaint, TexturePaint.
(Ceci vous familiarisera avec le programmation objet et la recherche de documentation).
Voici un exemple de ce qui peut être réalisé:
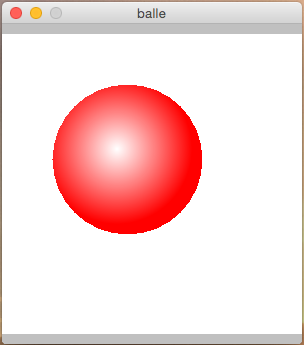
et le code correspondant (utilisant du code "objet" spécifique à java.awt.RadialGradientPaint)
import java.awt.Color
import java.awt.RadialGradientPaint
Cadre cadre = créerCadre("balle", 300,300)
Color[] colors = [Color.WHITE, Color.RED]
float[] ratios = [0.0, 1.0]
entier dim = 150
entier radius = dim/2
RadialGradientPaint paint = new RadialGradientPaint(radius, radius, radius,ratios,colors)
EllipseD ellipse = créerEllipse(dim, dim)
FormeGraphique forme = créerFormeGraphique(ellipse, 10,10 Cell.TRANSPARENT, paint)
Canevas dessin = cadre.canevas()
dessin.ajoutGraphique(forme)Traits
Pour les FormeGraphiques il est possible de changer les caractéristiques du trait (épaisseur, forme des extrémités, tirets, etc..).
Il est tout à fait possible de construire ainsi des "traits" (Stroke) avec des caractéristiques amusantes.
Pour le moment nous nous contenterons de traits de type TraitSimple (nom réel: java.awt.BasicStroke): ce peut être réalisé en utilisant un
des "constructeurs" de la classe ou généré par la fonction "fabrique" créerTrait.
Par exemple: créerTrait(4) générera un trait simple de 4 points d'épaisseur.
Comme toujours c’est une caractéristique qui peut être initialisé au moment de la création de la FormeGraphique ou changée en cours de route.
// on crée d'abord la forme de base
RectangleD rectangle = créerRectangle(40, 50)
// ATTENTION: trait est un mot-clef réservé!
TraitSimple trait3 = créerTrait(3)
// et on l'intègre dans un ensemble complet FormeGraphique
// il est possible de définir des couleurs et un trait
FormeGraphique laForme = créerFormeGraphique(rectangle, trait3)
/// ... un peu plus loin
TraitSimple trait6 = créerTrait(6)
laForme.changerTrait(trait6)Police de caractères
Pour gérer l’affichage des objets de type ChaineGraphique il est possible de changer la police de caractères.
Il y en a une par défaut liée au Canevas mais elle peut-être changée pour chaque objet de type ChaineGraphique.
Ici nous allons un peu plus vers l’utilisation de classes standard et vers une programmation "à objets".
La classe qui définit une Police de caractères et la classe java.awt.Font.
Voici un exemple de code pour créer une police:
import java.awt.Font
Font police = new Font(Font.MONOSPACED,FONT.PLAIN,24)Les arguments:
-
Le premier argument est le nom d’une police ce peut être une désignation standard (
MONOSPACED, SERIF,SANS_SERIF,DIALOG,DIALOG_INPUT) mais ça peut être aussi le nom d’un police spécifique trouvée sur votre système; par ex. "Baskerville" ou "Dingbats" -
Le second argument indique le type de graphie :
PLAIN, ITALIC, BOLD, BOLD+ITALICpour normal, italique, gras, italique gras. -
Le troisième est la taille de la police
Comme toujours c’est une caractéristique qui peut être initialisé au moment de la création de la ChaineGraphique ou changée en cours de route.
import java.awt.Font
Font policeHelvétique = new Font("Helvetica", Font.ITALIC, 18)
ChaineGraphique chaine = créerChaineGraphique("Klaatu Barada Nikto", policeHelvétique)
// plus tard
chaine.changerPolice(autrePolice)Chaines Graphiques complexes
En fait il existe deux sortes de chaînes graphiques:
-
Celles qui sont réalisées à partir de polices de caractères "natives": on peut fixer éventuellement leur fonte et leur couleur
-
Celles qui sont réalisées par dessin: on peut fixer en plus un mode de remplissage et un type de trait voir ICI pour plus de détails. On peut ainsi réaliser des affichages spectaculaires.
Collisions
EN ATTENTE (détection d'évènements de collision lors de déplacements d’objets: le code sous-jacent pose des
problèmes complexes et sa rédaction reste ouverte aux contributeurs "Open source")
Programmation à objet
Si vous êtes arrivé au niveau de la programmation à objet vous pouvez maintenant essayer de codes vos propres classes et les utiliser.
Exemple de classe simple:
// ne pas mettre de caractère accentué dans les noms de classe
//class UneEtoile extends Tortue{
_classe UneEtoile _étend Tortue{
UneEtoile(entier nbCotés, entier longueurCoté) {
double anglPolygone = ((nbCotés -2) * 180D)/ nbCotés
double angleEtoile = (180D /nbCotés)
//for(int ix = 0; ix <nbCotés; ix++) {
_boucle (entier ix = 0; ix <nbCotés; ix++) {
avance(longueurCoté)
tourneGauche(anglPolygone-angleEtoile)
avance(longueurCoté)
tourneDroite(180 - angleEtoile)
}
}
}Maintenant sauvegarder ce code dans un fichier de nom UneEtoile.groovy
Effacer le texte de votre console et maintenant exécutez le code suivant:
compiler("UneEtoile.groovy")Si tout se passe bien vous verrez dans votre répertoire apparaître un fichier nommé UneEtoile.class.
Il s’agit d’un fichier binaire qui contient le code exécutable de votre classe.
Maintenant si vous écrivez un autre script comme:
//UneEtoile étoile = new UneEtoile(13,50)
UneEtoile étoile = _creation UneEtoile(13,50)
afficher étoile.pointCourant()
//FormeGraphique forme = créerFormeGraphique(étoile, recentrer(), recentrer())
FormeGraphique forme = formeGraphiqueCentrée(étoile)
// s'appelle aussi plusGrandeDim (ajout sur Forme/Shape)
entier dim = étoile.maxDim() + 5
Cadre cadre = créerCadre("étoile", dim, dim)
Canevas canevas = cadre.canevas()
canevas.ajoutGraphique(forme)Ce code saura utiliser votre nouvelle classe UneEtoile …. sauf si … sauf si le répertoire qui contient votre fichier ".class" n’est pas
dans votre CLASSPATH (ici ça devient un peu technique: normalement l’exécuteur cherche des classes dans un ensemble de répertoires
décrits dans la variable d’environnement CLASSPATH … voir comment faire sur votre système d’exploitation)L
Autres aspects avancés
EN COURS DE REDACTION (affineTransform, traitement image)
EN COURS DE REDACTION (BufferedImage pour animation)
Utilisation de l'éditeur graphique interactif
EN ATTENTE (comment créer des dessins avec la souris)
Sauvegardes d’objets
EN ATTENTE (sauvegardes et lectures d’objets dans des fichiers - en particulier les dessins créés avec l'éditeur interactif -)
Création d’applications autonomes
EN ATTENTE (réaliser un code autonome qui sera lancé sans passer par la Console)
Sugggestions d’exercices
EN COURS DE REDACTION (à faire: billard, jeu de la vie, tic-tac-toe, démineur preneur de décision,..)
Liste des classes et méthodes
Chaque désignation en français est suivie du nom original en Anglais qui a été traduit. Dans certains cas il n’y a pas de traduction en français.
Les mots-clefs (et String) ne sont pas traduits.
Les codes qualifiés de "fonction" sont en fait des méthodes statiques de la class Fab.
Utilitaires généraux
Il s’agit de "fonctions" utilitaires définies dans la classe scrountch.Fab (pour les puristes: ce sont des "méthodes statiques" de la classe)
-
trace(message,domaine): permet de mettre en place (dans le domaine d’application) une trace conditionnelle (unmessage) -
activerTraces(domaines…)(⇒enableTraces(domains…)) : permet d’activer les traces dans un ou plusieurs "domaines" passés en paramètres. -
stopTraces(): stoppe toutes traces. -
int nombreAuHasard(int borneSup)( ⇒int randomInt(int upperBound)): donne un entier tiré au hasard entre 0 etborneSup(exclus). -
String readln(String invite): génère depuis la console une fenêtre séparée qui permet d’afficherinviteet saisir une chaîne de caractères. A utiliser uniquement avec des applications graphiques (y compris la console). -
pause(int delay): le fil d’exécuion courant est suspendu pendantdelaymillisecondes (ici essentiellement utilisé pour les animations). -
int garder()( ⇒int keep()): génère une valeur particulière qui permet de créer une forme graphique qui conserve les coordonnées initiales de la figure contenue. Certaines figures sont définies par elles-même comme ayant des coordonées x, y: quand on crée un objetFormeGraphiqueon a la possibilité de préciser les coordonnées de la figure contenue: si on utilisegarder()pour désigner une coordonnée on indique alors que l’on désire conserver les coordonnées initiale de la figure (et pas passer un paramètre qui changerait ces coordonnées et déplacerait la figure: voir des explications de ce type → ICI). Donc si on a un rectangle dont les coordonnées de la figure sont initiées en 10,20, si on crée uneFormeGraphiqueen donnant des coordonnées x, y 5,5 le rectangle sera en 15,25; si on passe en paramètre une invocation degarder()le rectangle sera bien positionné en 10,20). -
int recentrer()(⇒int forceCenter()): génère une valeur particulière qui permet de recentrer une figure (qui a ses propres coordonnées internes) voir les explications → ICI. Voir également la fabriqueformeGraphiqueCentrée -
compiler(String[] nomsDeFichier)( ⇒compileFiles(String[] fileNames)): permet de compiler un ensemble de fichiers en même temps. Ces fichiers ont une extension.groovyet contiennent du codegroovyouscrountch(il est possible de compiler des fichiers avec extension.scrountchmais c’est un peu plus compliqué). Si tout se passe bien les fichiers.classcorrespondant au résultat de la compilation seront générés. -
compiler(String nomDeFichier)( ⇒compileFiles(String fileName)): même code que précédent mais prend en argument un seul nom de fichier
Cadre (⇒ SFrame)
Les "fabriques" (fonctions créerCadre - ⇒ createFrame - définies dans Fab) et les constructeurs ont les mêmes paramètres
-
(étiquette, largeurCanevas, hauteurCanevas): crée unCadreavec un titre, et contenant un seulCanevasavec une largeur (en points) et une hauteur (en points) -
(largeurCanevas, hauteurCanevas): même chose mais sans titre. -
(étiquette, largeurCanevas, hauteurCanevas, nombreColonnes): crée unCadreavec un titre et avec un alignement denombreColonnesCanevasavec tous les mêmes dimensions de largeur et de hauteur -
(largeurCanevas, hauteurCanevas, nombreColonnes): idem mais sans titre -
(étiquette, largeurCanevas, hauteurCanevas, nombreLignes, nombreColonnes): crée unCadreavec un tableau denombreDeLignes,nombreDeColonnesCanevas(avec tous les mêmes dimensions) -
(largeurCanevas, hauteurCanevas, nombreLignes, nombreColonnes): idem mais sans titre
Méthodes liées aux instances de la classe:
-
Canevas canevas()( ⇒Cell getCell()) : récupère leCanevascontenu dans unCadrequi ne contient qu’une cellule -
Canevas canevas(indexColonne)( ⇒Cell getCell(colIndex)) : récupère leCanevasà l’indexindexColonnecontenu dans unCadrequi contient un alignement de cellules (les index commencent à 0 comme dans les tableaux) -
Canevas canevas(indexLigne, indexColonne)( ⇒Cell getCell(lineIndex, colIndex)) : récupère leCanevasaux coordonnées (indexLigne, indexColonne) contenu dans unCadrequi contient un tableau de cellules -
Canevas[] tousLesCanevas()(⇒Cell[] cells()): rend un tableau desCanevascontenus dans leCadre -
siClicSurTous(fermeture)(⇒allOnClick(closure)) : applique la méthodesiClic(voir ICI) sur tous lesCanevasduCadre. En général il s’agit d’une fermeture avec au moins un argument (leCanevascliqué lui sera passé). -
ajouterAuNord(composantAWT)etretirerDuNord(composantAWT)(⇒addNorthetremoveNorth): rajoute (ou enlève) un composant graphique AWT (comme un bouton ou unLabel) sur un bandeau situé en haut (au "Nord") duCadre. Les mêmes méthodes existent pour un bandeau bas (au "Sud"). a priori voir les méthodes "fabriques" globales (dansFab):créerBoutonetcréerLabel(mais d’autres composants AWT peuvent être utilisés).
Canevas (⇒ Cell)
On ne doit pas utiliser les constructeurs de Canevas (c’est le Cadre qui les génère).
Méthodes liées aux instances de la classe:
-
int ligne()etint colonne()(⇒getLinePosetgetColPos): donnent les index duCanevascourant dans leCadrequi les contient. (utile dans la gestion d'évènement: on sait ainsi quelCanevasest concerné).
-
VeilleurSouris siClic(fermeture)(⇒MouseListener onClick(closure)) : enregistrement d’un gestionnaire d'évènement. Cette fonction peut avoir:-
zero argument
-
un argument de type
Canevas(⇒Cell): on saura alors quel est leCanevasconcerné par le clic. -
trois arguments: (
Canevas, int, int): les deux derniers donneront les coordonnées du clic.
-
-
retirerVeilleurSouris(VeilleurSouris)(⇒removeMouseListener(MouseListener)) : retire le code de veille -
VeilleurSelection siSelection(fermeture)(⇒scrountch.utils.SelectionListener onSelection(closure)) : enregistre un code qui permet à la souris de sélectionner une zone dans leCanevas(par glissement). L’argument de la fonction doit être de typejava.awt.geom.Rectangle2D: l'événement donne ainsi les coordonnées de la zone sélectionnée. voir ici ce qu’on peut faire du rectangle sélectionné -
retirerVeilleurSelection(VeilleurSelection)(⇒removeSelectionListener(SelectionListener)): retire le code de veille -
Canevas ajoutGraphique(objetGraphique)( ⇒Cell addToGraphics(graphicObject)) : rajoute unObjetGraphiquedans leCanevas. Renvoie leCanevascourant. Cette méthode force lecanevascourant à se repeindre (la méthode spécialiséeaddNoRepaint(graphicObject)rajoute un élément sans déclencher cette mise à jour du dessin). -
Canevas effacerGraphique(objetGraphique)( ⇒removeFromGraphics(graphicObjet)) : retire l’objet graphique duCanevascourant et le repeint. (la méthode spécialiséeremovene fait pas cette mise à jour du dessin) -
ajouteListeGraphique(List<ObjetGraphique>)( ⇒adAll(List<GraphicObject>) : rajoute tous les objets graphiques passés en argument auCanevas -
List<ObjetGraphique> listeGraphique()( ⇒getList()) : donne la liste de tous les objets graphiques présents dans leCanevas -
effacerTout()( ⇒clearGraphics()) : retire tous les objets graphiques duCanevascourant et le repeint (clear()opére sans repeindre) -
repeindre()( ⇒forceRepaint()): force leCanevascourant à se repeindre (important par ex. dans les animations après chaque "mouvement" d’un objet graphique) -
arrièrePlan(Color couleur)( ⇒setBackground(Color)): change la couleur du fond. -
couleurTracé(Color couleur)( ⇒setForeground(Color)) : change la couleur par défaut des tracés (chaque objet graphique peut adopter sa propre couleur). -
setFont(Font): modifie la police de caractère par défaut
Les bords d’un Canevas sont des objets GraphicZone (d'épaisseur nulle) utilisés pour la détection des collisions (voir la détection de collisions).
ObjetGraphique (⇒ GraphicObject)
C’est une classe abstraite qui mutualise les comportements de ImageGraphique, ChaineGraphique et FormeGraphique; les méthodes décrites ici sont communes
à toutes ces classes (attention toutefois: dans certain cas le comportement de la méthode peut être spécifique à une classe - on dit qu’il est "spécialisé" -)
Méthodes générales:
-
int hauteurInitiale()(⇒getOriginalHeight()) etint largeurInitiale()(⇒getOriginalWidth()) : donne la hauteur et la largeur de l’objet graphique. Pourquoi "initiale"? Parce que suite à des déformations ces dimensions peuvent changer suite à des opérations lancées par le code utilisateur. ATTENTION!: ces valeurs sont inacessibles pour les chaînes de caractères tant que celles-ci n’ont pas été déployées dans leCanevas.De la même manière on peut obtenir la position originale de l’objet dans le système de coordonnées du
Canevasen invoquantgetOriginalX()etgetOriginalY()
L’essentiel des méthodes communes concerne les déplacements d’objets (translation et rotation) et - pour les programmeurs ceintures noires - les déformations (AffineTransform).
Attention: toutes les mesures sont exprimées en valeur double!
-
D’abord
retour()(⇒home()): permet de revenir à l'état initial de l’objet avant toute translation ou rotation -
Les translations sont controlées par deux paramètres: la direction (par défaut horizontal de la gauche vers la droite) et le déplacement dans cette direction (en points graphiques)
-
changerDirection(angle)(⇒changeDirection(angle)) : la direction du déplacement est changée deangledegrés (dans le sens des aiguiles d’une montre). -
déplacerDe(points)(⇒moveAlong(points)) : déplace l’objet dans la direction actuelle d’une distance depoints(Attention: la valeur depointss’exprime endouble- aussi bizarre que ça puisse paraître -). Une valeur négative est possible.
-
-
Les rotations sont exécutées après les translations (et les déformations éventuelles). Il y a deux sortes de rotation (exclusives l’une de l’autre): les rotations "centrées" (le code essaye de calculer un "centre" sur l’objet - ce qui ne donne pas toujours des résultats intuitifs -) et les rotations autour du point d’ancrage (normallement le coin supérieur gauche). les angles sont toujours exprimés en degrés (dans le sens des aiguilles d’une montre) et en
double.-
rotationCentrée(angle)(⇒centerRotation(angle)) : demande une rotation centrée -
rotationCoin(angle)(⇒cornerRotation(angle)) : demande de rotation autour du point d’ancrage -
annulerRotations()(⇒clearRotation()) : annulle les rotations
-
-
addTransformation(AffineTransform transformation): (pour ceinture noires seulement) rajoute une tranksformation à la liste des transformations de l’objet graphique (permet, par exemple, des déformations). Les transformations sont exécutées après les translations et avant les rotations.clearTransformations(): annulle cette liste.
ImageGraphique (⇒ GraphicImage)
Les objets ImageGraphique (⇒ GraphicImage) sont construits à partir d’une image gérée par le type Icone (⇒ scrountch.geom.IconImage).
L’objet contient une image et des paramètre supplémentaires permettent de gérer la position (x,y) de l’image dans le Canevas ainsi, éventuellement, que son échelle.
On aura donc plusieurs versions de paramètres des diverses fabriques et constructeurs (nota: les coordonnées s’expriment toujours en double):
-
(
iconeou ressource permettant de générer uneIcone) : l’image sera centrée dans leCanevasest l'échelle par défaut (100%) sera appliquée -
(
iconeOuRessource,coordonnéeX,coordonnéeY,échelle) : l'échelle est un entier qui exprime le pourcentage de réduction (par ex: 50) ou de grossissement (par ex. 200). -
(
iconeOuRessource,coordonnéeX,coordonnéeY) : -
(
iconeOuRessource,échelle) :Iconecentrée mis à l'échelle
On peut:
-
créer un objet
Iconeet le passer aux fabriques et constructeurs deImageGraphique -
utiliser des fabriques intégrées de
ImageGraphiqueà partir d’un nom de fichier ou d’une U.R.L.
Pour créer un objet Icone:
-
Icone iconeDepuisFichier(nomFichier)(⇒IconImage createIconImageFromFile(fileName)) : permet de créer uneIconedepuis un fichier image -
Icone iconeDepuisURL(nomURL)(⇒IconImagecreateIconImageFromURL(URLName)): permet de créer uneIconeà partir d’une ressource (attention: ne fonctionne pas avec les URLs de type "https").
Fabriques "directes" (dans scrountch.Fab) :
-
ImageGraphique imageDepuisFichier(nomFichier, autres paramètres)(⇒createGraphicImageFromFile(fileName, other parameters -
ImageGraphique imageDepuisURL(nomURL, autres paramètres)(⇒createGraphicImageFromURL(URLName, other parameters)
Pour créer des ImageGraphique à partir d’une Icone on peut utiliser les constructeurs de la classe ou les fabriques créerImageGraphiquec(Icone, autres paramètres)
(⇒ createGraphicImage(IconImage, other parameters)).
Méthodes liées aux instances de la classe:
Celles de ObjetGraphique plus:
-
changerEchelle(nouvelleEchelle)(⇒setScale(newScale)): pour changer l'échelle de l’image -
setImageHandler( Closure<Image> closure)(niveau ceinture noire): enregistre un code qui prend en paramètre uneImageet rend uneImage. En général il s’agit d’une transformation des pixels de l’image (sepia, pixelisation, etc.). L’image rendue doit être exactement de même taille que l’image passée en paramètre. Ce code est invoqué chaque fois que l’image passée en paramètre doit être transformée (déplacement, rotation, etc.) puis affichée. Un paramètrenullannulle cet enregistrement.
ChaineGraphique (⇒ GraphicString)
Une ChaineGraphique utilise:
-
Une chaîne de caractères
-
Des coordonnées x, y de positionnement de la chaîne dans le
Canevas(si absent la chaîne sera centrée). Ces coordonnées s’expriment toujours endouble -
Une police de caractères: objets de type
java.awt.Font(si absent la police duCanevascontenant) -
Une couleur de tracé: objets de type
java.awt.Color(si absent la couleur des tracés duCanevascontenant) -
Eventuellement: une "peinture" de remplissage (
java.awt.Paint) et une "forme" de pinceau de tracé (java.awt.Stroke). Dans ce cas la chaîne graphique utilise un objet très particulier qui obéit à des aspects avancés du dessin. (on ne peut spécifier une forme de pinceau que si on a spécifié une peinture)Une utilisation simplifiée de peinture est de passer une instance de
Color(les programmeurs avancés pourront ensuite créer des "peintures" sophistiquées comme des dégradés, etc).Pour les
Strokevoir → ICI
La génération peut se faire par les constructeurs ou par la méthode "fabrique" de Fab: créerChaineGraphique (⇒ createGraphicString). Les deux prennent les mêmes arguments.
Cas où la chaîne est réalisée par un "dessin" graphique (remplissage, trait de tracé) :
-
(String string, double coorx, double coory, Font font, Color couleur, Paint remplissage, Stroke pinceau)
Cas où la chaîne est réalisée directement:
-
(String string, double coorx, double coory, Font font, Color couleur) -
String string, double coorx, double coory, Font font) -
(String string, double coorx, double coory) -
(String string): ici la chaîne est centrée -
(String string, Font font): ici aussi -
(String string, Color couleur): ici aussi -
(String string, Font font, Color couleur): ici également
Méthodes liées aux instances de la classe:
Celles de ObjetGraphique plus:
-
Méthodes de calcul des dimensions de la chaîne avant toute transformation (nécessitent un
Canevasde positionnement). (méthodes de niveau "ceinture noire").getStdHeight(Cell curCell), getStdWidth(Cell curCell),getStdAscent(Cell curCell), getStdDescent(Cell curCell)
FormeGraphique (⇒ GraphicShape)
Les objets FormeGraphique (⇒ GraphicShape) gèrent une "forme": un objet géométrique conforme au contrat de type Forme (⇒ java.awt.Shape).
Ils utilisent:
-
Une
Forme(⇒java.awt.Shape) -
Des coordonnées x, y de positionnement de la forme dans le
Canevas(si absent la forme sera centrée). Ces coordonnées s’expriment toujours endouble. Attention certainesFormedéfinissent en interne leurs propres coordonnées d’ancrage: dans ce cas ces coordonnées s’ajouterons aux coordonnées x, y. Le centrage est particulièrement délicat voir →. -
Une couleur de tracé: objets de type
java.awt.Color(si absent la couleur des tracés duCanevascontenant) -
Une "peinture" de remplissage (
java.awt.Paint) (si absent pas de remplissage). Attention! Si la forme n’est pas "fermée" le remplissage s’operera de manière incontrolée. -
Une "forme" de pinceau de tracé (
java.awt.Stroke) (si absent trait par défaut): peut être un trait épais, avec des pointillés, etc…. Pour une utilisation simplifiée voir la fabriquecréerTrait(⇒createStroke); on peut passer divers paramètres mais le plus simple est de passer un entier qui donne l'épaisseur du trait en nombre de points (sinon voir les paramètres du constructeur dejava.awt.BasicStrokeou desStrokeplus sophistiqués - pour programmeurs ceintures noires seulement -)
Il existes de nombreuses façons de générer des Formes: on peut utiliser des constructeurs de formes du package java.awt.geom mais aussi les "fabriques" de Fab:
-
Forme créerLigne(double débutX, double débutY, double finX, double finY)(⇒createLine(double x1, double y1, double x2, double y2)). Existe également en version simplifiée avec début en (0,0) et juste deux coordonnées de fin de ligne. -
Forme créerRectangle( double x, double y, double largeur, double hauteur)(⇒createRectangle( double x, double y, double width, double height)). Existe également en version simplifiée avec ancrage en (0,0) et juste deux paramètres pour la largeur et la hauteur. -
Forme créerEllipse(double x, double y, double largeur, double hauteur)(⇒createEllipse( double x, double y, double width, double height)) Les coordonnées (x,y) sont celles du rectangle englobant (pour faire un cercle c’est facile: même hauteur et largeur!). Existe également en version simplifiée avec ancrage en (0,0) et juste deux paramètres pour la largeur et la hauteur. -
Forme créerPolygone(int[] xs, int[] ys)(⇒createPolygonint[] xs, int[] ys)): ici , exceptionnellement, on utilise des coordonnées avec desint. chaque élément du tableau des X doit correspondre à l'élément de même index dans le tableau des y (c’est un peu compliqué - cela vient d’un code historique - et pour cette raison nous vous conseillons plutot d’utiliser uneTortuepour réaliser un polygone).
Voir aussi les tortues et les courbes
Pour créer des FormeGraphique on peut:
-
Utiliser les constructeurs de la classe ou la méthode fabrique
créerFormeGraphique(⇒createGraphicShape): les deux utilisent les mêmes paramètres. Attention: toutes les fois que les coordonnées X ou Y ne sont pas fixées la figure se cadre par rapport au centre … mais si les coordonnées propres à la figure ne sont pas zero l’effet escompté n’est peut-être pas celui que vous attendez voir →.-
( Forme forme, double x, double y ,Color couleur, Paint remplissage, Stroke pinceau) -
( Forme forme, double x, double y, Color couleur, Paint remplissage) -
( Forme forme, double x, double y ,Color couleur) -
( Forme forme, double x, double y ,Stroke pinceau) -
( Forme forme, double x, double y) -
( Forme forme, Color couleur, Paint remplissage,Stroke pinceau) -
( Forme forme, Color couleur, Paint remplissage) -
( Forme forme, Color couleur) -
( Forme forme, Stroke pinceau) -
( Forme forme)
-
-
Faire appel à une fabrique spéciale qui centre la forme:
formeGraphiqueCentrée(⇒centeredGraphicShape)-
(Forme forme, Color couleur, Paint remplissage, Stroke pinceau) -
(Forme forme, Color couleur, Paint remplissage) -
(Forme forme, Color couleur, Stroke pinceau) -
(Forme forme, Color couleur) -
(Forme forme, Stroke pinceau) -
++(Forme forme)
-
Extensions des codes de Forme (⇒ java.awt.Shape)
Forme (⇒ Shape) est un code standard de java; toutefois Scrountch a rajouté
dynamiquement des méthodes à ce code:
-
double hauteur()(⇒getHeight()+): donne la hauteur du rectangle englobant au mieux la forme. -
double largeur()(⇒getWidth()+): donne la largeur du rectangle englobant au mieux la forme. -
double plusGrandeDim()(⇒maxDim()+): donne la plus grande valeur en la hauteur et la largeur du rectangle englobant au mieux la forme. -
double hypot()(⇒hypot()+): donne l’hypothénuse du rectangle englobant au mieux la forme. -
Radial2D radialInfo(): l’objet obtenu permet de donner une approximation utilisable pour réaliser des rotations de la forme: coordonnées d’un centre et rayon.
Tortue (⇒ Turtle)
Une Tortue est un code qui permet de réaliser une Forme par "cheminement" (Path2D).
Une fois créée et positionnée la tortue peut changer de direction et avancer de N points.
(exceptionnellement ici les valeurs des coordonnées et des mouvements sont exprimés avec des int; les valeurs d’angles restant en double).
Pour créer une Tortue on peut faire appel à son constructeur ou à la fabrique créerTortue (⇒ createTurtle) les paramètres possibles sont:
-
(pas de paramètre): La tortue part de (0,0) et la direction est, horizontalement, de la gauche vers la droite
-
(int x, int y): La tortue part de (x,y) et la direction est, horizontalement, de la gauche vers la droite -
(int x, int y, double angle): La tortue part de (x,y) et la direction fait un angle (en degrés) à partir de l’horizontale dans le sens des aiguilles d’une montre.
Méthodes liées aux instances de la classe:
Elles permettent de tracer la figure (faire attention de faire une figure fermée si on veut un remplissage dans la
FormeGraphique qui utilise la tortue).
-
avance(int nbPoints)(⇒forward) -
tourneDroite(double angle)(⇒turnRight): change la direction d’avancement de l’angle en degré (dans le sens des aiguilles d’une montre) -
tourneGauche(double angle)(⇒turnLeft) : change la direction d’avancement vers la gauche -
sauteEn(int x, int y)(⇒jumpTo) : change la position courante sans qu’un tracé soit réalisé. -
java.awt.geom.Point2D pointCourant()(⇒getCurrentPoint) : quelles sont les coordonnées actuelles? (sur un objetPoint2Dles méthodesgetX()etgetY()rendent une valeurdouble)
Courbes
TODO
Bouton (⇒ SButton)
Pour créer un Bouton le code constructeur (ou la méthode "fabrique" CréerBouton) exige deux paramètres:
-
un identifiant qui permettra de savoir quel bouton a été cliqué dans les codes de gestion d'évènement
-
le label qui sera affiché sur le bouton
Méthodes liées aux instances de la classe:
Les méthodes héritées de la classe java.awt.Button plus:
-
String getRef(): renvoie l’identification du Bouton -
VeilleurAction siClic(Fermeture code)(⇒ActionListener onCLick(Closure code)) : permet d’enregistrer un code qui réagira si on clique sur le bouton. Ce peut être un code sans paramètre (si on connait le bouton qui va réagir) ou avec un paramètre de typeString(qui donnera l’identifiant du bouton cliqué). (pour supprimer l’action voir la méthoderemoveActionListenerde la classeButton) -
VeilleurAction siClic(Runnable code)(⇒ActionListener onCLick(Runnable code)) : permet d’enregistrer un code qui réagira si on clique sur le bouton. Ici il s’agit d’un code de réaction sans paramètre transmis. -
VeilleurAction siClic(Consumer<String> code)(⇒ActionListener onCLick(Consumer<String> code)) : permet d’enregistrer un code qui réagira si on clique sur le bouton. Ici l’identifiant du bouton sera transmis au code.
Traitement d’images
Il s’agit d’aspects un peu plus avancés de la programmation avec scrountch.
Les méthodes n’ont pas été traduites et gardent, a priori, leur nom en Anglais (mais cela peut changer si nécessaire).
Les classes fondamentales sont Icone (scrountch.geom.IconImage) et java.awt.image.BufferedImage (ainsi que java.awt.Image).
Il faut garder à l’esprit que les images utilisent beaucoup de ressources. On a donc la possibilité de les gérer dans un cache mémoire
qui conserve les dernières images utilisées. Le code de ce cache est scrounth.utils.Cache et beaucoup d’utilitaires
vous conseillent d’utiliser un mot-clef qui permet de stocker et de retrouver une image dans le cache.
On peut créer ses propres caches mais il y en a un par défaut dans scrountch.geom.ImageUtils.cache qui associe
des objet de type java.awt.Image à un String (la "clef" de l’image).
Le Cache
C’est un outil sophistiqué qui opère à double détente:
Il stocke des données dans une table de hachage … de taille limitée: quand cette taille est atteinte la plus vielle donnée stockée est passée à une autre table qui stocke provisoirement des données … jusqu'à ce que les besoins en mémoire font que cette donnée "périmée" soit éliminée. Donc on n’est pas sûr de retrouver dans le cache une donnée qu’on y a stockée (si elle est périmée elle a disparu et donc il faudra la reconstituer)
Le Cache par défaut (ImageUtils.cache) associe un mot-clef à un objet Image mais on peut, si besoin est créer d’autres objets Cache.
La classe est paramétrée Cache<K,X> ou K est le type de la clef (généralement un String) et X le type de la valeur stockée.
Le constructeur est Cache (int tailleBase, int tailleMax) : ici tailleBase est la taille initiale de la table
de stockage et tailleMax est le nombre maximum d'éléments que l’on peut stocker (au délà les éléments sont "poussés" dans
la table des objets en attente de récupération par le gestionnaire de mémoire).
Méthodes liées aux instances de la classe:
-
void put(K clef, X arg): demande de stockage d’un objet avec une clef -
boolean containsKey(K clef): dis si l’objet répéré par cette clef est encore dans le cache. -
X get(K clef): rend l’objet répéré par cette clef s’il est encore dans le cache. Dans le cas contraire rendnull(pour des raisons de performances éviter de faire d’abordcontainsKeypuisget: il suffit de tester sigetrendnull)
Icone (⇒ IconImage)
En fait il s’agit d’une sous-classe de javax.swing.ImageIcon. qui permet de charger des images
sans utiliser de tâche de fond (c’est plus couteux en temps d’exécution mais ça simplifie la programmation).
Les constucteurs peuvent prendre:
-
(String nomfichierImage) -
(URL URLimage)(ne pas utiliser le protocolehttps) -
(BufferedImage imageEnBuffer)
Méthodes liées aux instances de la classe:
En fait celles héritées de la classe javax.swing.ImageIcon et, en particulier, java.awt.Image getImage()
opérations liées aux images
Les méthodes sont des méthodes générales ("statiques") de la classe scrountch.geom.ImageUtils
-
BufferedImage imageCapture(Cell comp, Rectangle2D rect)(etBufferedImage imageCapture(Cell comp, Rectangle rect)): permettent de transformer en une image un rectangle sélectionné dans unCanevas(voir méthodesiSelectiondeCanevas⇒Cell) -
BufferedImage toBufferedImage(ImageIcon icon)extrait un objetBufferedImaged’uneIcone(scrountch.geom.IconImageoujavax.swing.ImageIcon) -
BufferedImage toBufferedImg(java.awt.Image img) -
Area getNonTransparentArea(java.awt.Image colorImage): (très intéressant) permet d’obtenir une surface de contour d’une image qui contient des parties transparentes (attention peut donner des résutlats inattendus si l’image n’a pas de contours entourant une surface). -
Shape shapeFromString(double coorX, double coorY, String string, Font font, Graphics2D context): permet d’obtenir uneForme(Shape) à partir d’un chaîne située encoorX,coorYdans un contexte graphique (par ex. celui d’unCanevas). -
Image applyFilter(Image colorImage, String key, ImageFilter filter): crée une image en appliquant un filtre. Si cette image existe déjà dans le cache avec cette clef elle est rendue directement: les filtres sont des opérations couteuses et si l’opération a déjà été enregistrée on gagne du temps (et de l’espace). La même méthode existe sans clef d’enregistrement. -
Image grey(Image colorImage, String key): applique un filtre rendant une image en niveaux de gris. la même méthode existe sans clef d’enregistrement. -
Image sepia(Image colorImage, String key): applique un filtre sepia. la même méthode existe sans clef d’enregistrement. -
BufferedImage pixelate(Image colorImage, String key, int pixSize): transforme une image en la brouillant par des petits carrés de couleur.pixSizeest la taille de ces carrés. la même méthode existe sans clef d’enregistrement.
images composites
Voir la classe scrountch.geom.CompositeImage (sous classe de Icone ⇒ IconImage)
qui permet de construire des images à partir d'éléments divers (superpositions, échancrures, etc.)
Le constructeur:
-
CompositeImage(BufferedImage bufr)
Les "fabriques" (méthodes statiques de la classe):
-
CompositeImage factFromIcon(ImageIcon icon): créée à partir d’uneImageIcon -
CompositeImage factory(int width, int height, Color color): créée sous la forme d’un rectangle d’une couleur donné (plus largeur et hauteur). -
CompositeImage defaultCover(Cell cell): crée un rectangle comme précédemment mais à partir d’unCanevas(⇒ +Cell). permet ensuite de mettre des zones en transparence.
Méthodes liées aux instances de la classe:
-
changeZoneColor(int x, int y, int width, int height, Color color): change la couleur d’un partie de l’image -
superposeIcon(int x, int y, ImageIcon icon);superposeIcon(Rectangle2D rect, ImageIcon icon): etsuperposeIcon(int x, int y, int width, int height, ImageIcon icon): superpose une image à l’image courante -
superposeBuffer(Rectangle2D rect, BufferedImage bufr)etsuperposeBuffer(int x, int y, int width, int height, BufferedImage bufr): superpose une image bufferisée à l’image courante -
superposeShape(double x, double y, Shape shape, Color color, Paint fillPaint, Stroke stroke): etsuperposeShape(double x, double y, Shape shape, Color color, Paint fillPaint): Dessine uneForme(⇒Shape) sur l’image courante. -
superposeText(double x, double y, String text, Font font, Color color, Paint fillPaint, Stroke stroke)dessine un texte sur l’image courante.
Annexes
Les messages d’erreur
L’ouvrage de référence vous fait recommandation de bien gérer les rapports d’erreurs de manière à ce qu’ils soient compréhensibles par tous.
Malheureusement scrountch a de nombreuses déficiences de ce point de vue et les messages d’erreur sont souvent très difficiles
à interpréter. Ceci est dû à plusieurs facteurs:
-
Le code est traduit de la langue de l’utilisateur vers l’anglais. L’exécuteur gère des données en Anglais et donc peut faire un rapport qui mentionne les noms en anglais au lieu des noms mis dans le code d’origine. Par ailleurs les messages de base sont eux-même formulés en anglais ce qui ne simplifie pas les choses: la raison fondamentale est qu’ils sont émis par le langage Groovy qui est sous-jacent.
-
Le langage Groovy (qui est à la base de l’exécution des codes
scrountch) est très souple et permet de nombreux arrangements syntaxiques. Contrepartie de cette souplesse: les multiples façons de formuler une instruction font que l’exécuteur peut tenter diverses interprétations et que, du coup, ses diagnostics et ses suggestions peuvent devenir incompréhensibles pour le commun des mortels!Exemple de souplesse syntaxique dûe à Groovy: on peut invoquer
afficher "Hello"(au lieu deafficher("Hello")ce que nous vous recommandons)
Pire:
afficher "hello" afficher "Dolly"fonctionnera car l’exécuteur analyse une fonction avec un seul argument ( afficher → println)
et prend le troisième symbole comme un nouvel appel de fonction! et donc il s’affichera:
hello
DollyDonc ici si le troisième symbole ne désigne pas une fonction l’erreur est difficile à analyser. (Nous vous recommandons vivement d'éviter ce genre de facilité!)
Voici quelques pistes pour essayer de déméler les messages d’erreur.
Le mystérieux code scrountch.Fab
Très souvent vous verrez apparaître un message de ce type:
groovy.lang.MissingMethodException: No signature of method: scrountch.Fab.XXXX() is applicable for argument types ...Vous avez certes un code avec un nom XXXX quelque part mais il est difficile de comprendre l’erreur d’utilisation!
Qu’est ce qui se passe?
-
L’analyseur a pris
XXXXcomme un nom de fonction (même dans des cas où ce n'était pas votre intention … mais l’erreur est là!) -
Toutes les fonctions "orphelines" (qui ne sont rattachées à aucun code connu) sont alors automatiquement rattachées au code
scrountch.Fab(c’est une particularité de l’exécuteurscrountch). -
Ne trouvant pas une définition correcte dans
scrountch.Fable système part en erreur!
Quelques exemples de codes pouvant déclencher ce diagnostic:
Chaine nom = "toto"
afficher ( "Hello", nom)Donne (message, hélas, en anglais!):
groovy.lang.MissingMethodException: No signature of method: scrountch.Fab.println() is applicable for argument types:
(java.lang.String, java.lang.String) values: [Hello, toto]
Possible solutions: println(), println(java.lang.Object),...Que s’est-il passé?:
-
affichera été traduit enprintln -
mais la fonction (standard)
printlnne prend qu’un seul argument (ici il y en a deux!) -
l’exécuteur cherche une fonction
printlna deux arguments dansscrountch.Fabet ne la trouve pas! -
il a la gentillesse de vous suggérer l’utilisation de
printlnavec un seul argument (ou sans argument)!
Autres exemples d’erreur
Erreur de type
Entier nombredonne:
unable to resolve class Entier
at line: 1, column: 8Ici la traduction du type s’est mal passée et l’exécuteur cherche le type Entier ( noté class Entier).
scrountch est sensible à la casse (minuscules/majuscules): la traduction du type int est configurée comme
étant entier (tout en minuscules)
Erreur de syntaxe
C’est un diagnostic comme:
unexpected token: < at line: 2, column: 15Ici le caractère < n'était pas au bon endroit.
Il faut parfois bien essayer de comprendre pourquoi la syntaxe est erronée.
Exemple:
_boucle (nombre <= 0) {Donne:
unexpected token: nombre at ...puisqu’ici la syntaxe demande trois champs à l’intérieur des paramètres de la boucle (syntaxe particulière boucle for)
Erreur d’analyse de paramètres de fonction
Chaine nom = "toto"
afficher "hello" nomdonne:
java.lang.NullPointerException: Cannot invoke method nom() on null objectIci ce qui se passe est que:
-
afficher(retranscrit enprintln) ne prend qu’un argument -
le second argument est alors pris comme un appel de fonction
nomdans un contexte qui n’existe pas (null object) (au lieu d'être pris pour une variable!)
Variables d’environnement
Ce sont des paramètres de lancement de l’application: un utilisateur peut vouloir changer certains comportements de scrountch
comme la langue dans laquelle il veut rédiger, la police de caractère à utiliser sur la console, etc.
Il y a deux moyens d’initialiser ces variables:
-
soit elles sont initialisées dans le contexte de votre système d’exploitation: ici les techniques diffèrent selon que vous soyez sur un système WINXXX ou un système dérivé d’UNIX (IOS, LINUX,…). Vous devez donc apprendre à fixer ces variables dans votre environnement système.
-
soit elles sont passées an argument au lancement de java (dans le cas où vous démarrez scrountch depuis une console système (terminal shell). Exemple de lancement
java -Dscrountch.noKWtranslation=true -jar scrountchConsole.jar
(Ici on démarre l’exécution de la scrountchConsole en invoquant java -jar
mais en positionnant une variable dans l’environnement de l’exécution (-Dvariable=valeur)
Les variables que vous pouvez utiliser:
-
user.language(etuser.country) : ce sont des variables standard de Java qui servent à préciser la langue que l’on veut utiliser. On peut, par exemple, se trouver sur un ordinateur dont la langue par défaut et l’anglais ou l’arabe alors qu’on veut utiliser le français dans le contexte de cette exécution: on utilisera alors-Duser.language=fr. Problème: il faut connaître les codes standard des noms de langues (commefr, en, zh, ar, …)ATTENTION: les traductions des codes dépendent de ces valeurs. Si vous n’avez pas une "ressource de traduction" adaptée à votre langue les noms resteront en Anglais par défaut. (Voir le chapitre ressources )
-
scrountch.noKWtranslation: permet de supprimer la traduction des mots-clefs du langage. Exemple:-Dscrountch.noKWtranslation=true -
scrountch.noRLorientation: cas très particulier, si votre langue s'écrit de droite à gauche, vous demandez à ce que la console soit quand même gérée avec une disposition des caractères de gauche à droite (en fait ceci n’est surtout utile que dans certains codes qui précédent la création de +Cadre+s et en utilisant :System.setProperty("scrountch.noRLorientation", "true")) -
scrountch.consoleFont: permet de changer la police utilisée dans la Console. La valeur est de la formenomPolice-taille. Exemple:-Dscrountch.consoleFont="Apple Color Emoji-20"
Ressources
On qualifie de "ressources" des fichiers qui permettent de paramétrer le comportement de l’application.
La plupart sont des fichiers de propriétés ("xxx.properties")
Voici par exemple un fichier keywords_fr.properties (disposé dans un répertoire nommé scrountch) et qui permet
les traductions des mots-clefs:
# modifier les mots-clefs: les commentaires commencent par un # en début de ligne
# forme: traduction=mot-clef-original
_enTantQue=as
_entantque=as
#assert
_stop=break
_cas=case
_capture=catch
_classe=class
#const
#continue
#def
_parDefaut=default
_pardefaut=default
_parDéfaut=default
#do
_sinon=else
#enum
_étend=extends
_etend=extends
FAUX=false
_enTousCas=finally
_entouscas=finally
_boucle=for
#goto
_si:if
_implante=implements
#import
#in
_instanceDe=instanceof
_instancede=instanceof
#interface
_création=new
_creation=new
#null
NULL=null
#package
_renvoi=return
#super
_selon=switch
_objetCourant=this
_objetcourant=this
#ceci=this
_incident=throw
_propage=throws
#trait
VRAI=true
_essai=try
_tantQue=while
_tantque=while
# types
entier=int
#short
octet=byte
caractère=char
caractere=char
#double
#float
booléen=boolean
booleen=boolean
# les suivants ne sont pas des mots-clefs du langage
Chaîne=String
Chaine=String
afficher=printlnLes modifications d’une telle ressource sont possibles et supposent la modification du jar voir ICI
A FAIRE: fichier properties pour le logging
Corrigés
Eléments de programmation
A FAIRE (manuel pour intervenir dans les codes. Priorité: les ressources d’internationalisation)